Azure site recovery (ASR) is a DR / Migration tool from Microsoft and can be used to configure DR between data centers or Azure.
In this post we will be going through setting up ASR to replicate a VM from VMware to Azure.
There are some limitations for ASR these are listed the below link
https://docs.microsoft.com/en-us/azure/site-recovery/vmware-physical-azure-support-matrix
The main limits for VMware are guest disk need to be less than 4TB and vCenter needs to be at least 5.5.
I have a previous post on how to configured a recovery service vault so I wont be going over that again but if you need to configure here is the previous post.
https://thesleepyadmins.com/2018/11/23/azure-vm-backup-using-azure-recovery-service-vault/
Logon to Azure
Go to Recovery Services vaults
 Go to the already configure vault, select Site Recovery and click on prepare infrastructure
Go to the already configure vault, select Site Recovery and click on prepare infrastructure Once the wizard has started select the require goals
Once the wizard has started select the require goals I am not running the planning tools as this is a test but it is recommended to run before starting a deployment to verify the required bandwidth.
I am not running the planning tools as this is a test but it is recommended to run before starting a deployment to verify the required bandwidth.  Next we will download the OVA appliance that will be imported to VMware
Next we will download the OVA appliance that will be imported to VMware Once the OVA has been downloaded and imported to VMware on boot up the server will require you to read / accept a licence agreement and provide an administrator password.
Once the OVA has been downloaded and imported to VMware on boot up the server will require you to read / accept a licence agreement and provide an administrator password.
Give the server a name (this will show up in as the configuration server in Azure after the setup as been completed) Next step is to sign in to Azure tenant that the server will connect to for replication
Next step is to sign in to Azure tenant that the server will connect to for replication Next we will go through the configuration steps first step is to set the interface that will be used to connect to on-prem devices & connection back to Azure there can be two different NIC’s assigned if required.
Next we will go through the configuration steps first step is to set the interface that will be used to connect to on-prem devices & connection back to Azure there can be two different NIC’s assigned if required.  Next is to configure the Recovery vault that will be used, select the subscription, the recovery vault RG and recovery service vault that has been configured.
Next is to configure the Recovery vault that will be used, select the subscription, the recovery vault RG and recovery service vault that has been configured.  Install the MySQL software
Install the MySQL software  Next a validation test will run. (I am getting a warring for memory and CPU as I didn’t have enough memory / CPU and had to edit the VM to run on less resource but it will still complete)
Next a validation test will run. (I am getting a warring for memory and CPU as I didn’t have enough memory / CPU and had to edit the VM to run on less resource but it will still complete) Next is to connect to the vCenter server that is running the VM’s that are to be replicated to Azure.
Next is to connect to the vCenter server that is running the VM’s that are to be replicated to Azure.  Last step will configure the configuration server in Azure.
Last step will configure the configuration server in Azure. Once this has been completed we can go back to the Azure portal and we should now see the configuration server show under prepare infrastructure setup
Once this has been completed we can go back to the Azure portal and we should now see the configuration server show under prepare infrastructure setup
Select the subscription and deployment model to be used for failover I am using Resource Manager Next create a replication policy to apply to the ASR configuration server.
Next create a replication policy to apply to the ASR configuration server. 
 Once the configuration is done we can now protect and replicate our on-prem VM’s , go back to site recovery and select step 1: Replicate Application
Once the configuration is done we can now protect and replicate our on-prem VM’s , go back to site recovery and select step 1: Replicate Application  Select source, source location (Configuration server on-prem)Machine type (Physical / virtual), vCenter (If virtual) and the process server
Select source, source location (Configuration server on-prem)Machine type (Physical / virtual), vCenter (If virtual) and the process server Select the subscription, RG that the VM will replicate too and the deployment model
Select the subscription, RG that the VM will replicate too and the deployment model Next select the server that will be replicated the VM must be powered on and be running VMware tools be available for replication other wise they will be grey-out
Next select the server that will be replicated the VM must be powered on and be running VMware tools be available for replication other wise they will be grey-out Select the required disk type, storage account
Select the required disk type, storage account  last step is to assign the policy required (Multiple policy can be created base on the recovery time requirements and retention times)
last step is to assign the policy required (Multiple policy can be created base on the recovery time requirements and retention times)
Last step is to enabled replication

Once enabled check the site recovery jobs to see the progress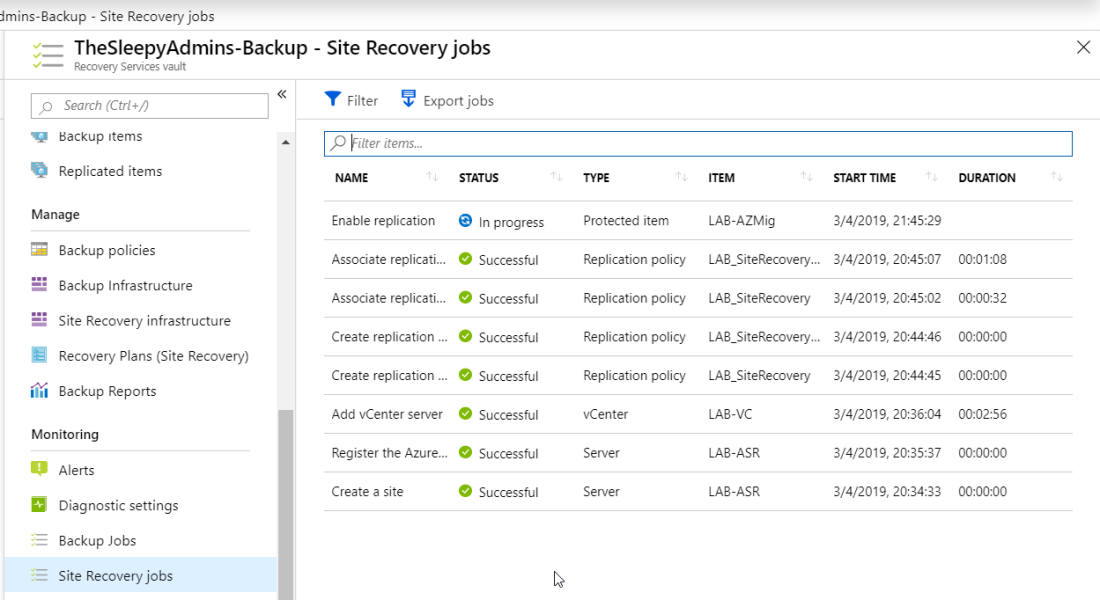 Once replication has completed we can create a recovery plan, go to recovery Plans (Site Recovery and select Recovery plan
Once replication has completed we can create a recovery plan, go to recovery Plans (Site Recovery and select Recovery plan Give the plan a name, select source, target , deployment type and select the VM’s that will be added to the recovery.
Give the plan a name, select source, target , deployment type and select the VM’s that will be added to the recovery.
